SurveyJS is an open-source survey and form library for JavaScript that allows you to create customizable surveys and forms for collecting user feedback or data. SurveyJS provides a simple and intuitive way to design and manage surveys and forms using a variety of question types, such as multiple choice, rating, dropdown, and text fields.
SurveyJS would be a good tool to reply upon when it is needed to create assessment forms/ feedback forms from Dynamics 365 CE and PowerApps Portals. In this post, let us see how to leverage SurveyJS in PowerApps Portals without any APIs.
No major pre-requisites are required, except basic understanding of PowerApps Portals and jQuery.
Get Started:
- Create a Web Page in PowerApps Portals.
- Create a Page Template in PowerApps Portals.
- Create a Web Template in PowerApps Portals.
Create a Web Template in PowerApps Portals:
- Open the "Portal Management" app from Apps section on the left navigation at https://make.powerapps.com.
- Go to Portals --> Web Templates.
- Click "New". Provide required details.
- Name: "SurveyJS WebTemplate"
- Website: select respective website from the lookup.
- Save
- Go to Page Templates.
- Click "New". Provide required details.
- Name: "SurveyJS Page Template"
- Website: select respective website from the lookup.
- Type: Web Template
- Web Template: "SurveyJS WebTemplate" (the one we have created above)
- User website Header and Footer: True
- Save
Create a Web Page in PowerApps Portals
- Go to Web Pages.
- Click "New". Provide required details.
- Name: "SurveyJS Web Page"
- Website: select respective website from the lookup.
- Parent Page: "Home"
- Partial Url: surveyjs-form
- Page Template: "SurveyJS Page Template" (the one created above)
- Publishing State: "Published"
- Save
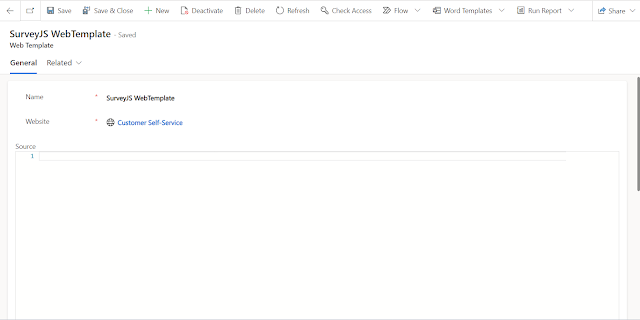


Comments
Post a Comment